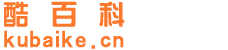本文目录
电脑主页图标怎么变小?

方法一:
在桌面空白区域,鼠标右键单击;
单击“查看”;
在“查看”中选择大图标,中等图标和小图标。
方法二:
如果你按快捷键也是可以的,右键单击,然后再按V,若你希望是中等图标就再按M,小图标按N。(必须在输入法是英文状态下才可以实现)
方法三:按Ctrl键,同时滚动鼠标滚轮即可放大或缩小,这种方式比较个性化。
桌面图标变小了怎么调回正常?
如果您的桌面图标变小了,可以按照以下步骤进行调整:
在桌面上单击鼠标右键,选择“显示设置”(Windows 10及以上版本)或“屏幕分辨率”(Windows 7及以下版本)。
在“显示设置”或“屏幕分辨率”页面中,找到“缩放和布局”选项,并选择“100%”(对于Windows 10及以上版本)或“默认比例”(对于Windows 7及以下版本)。
关闭“显示设置”或“屏幕分辨率”页面后,您的桌面图标就会恢复到正常大小。
如果您使用的是Windows 10及以上版本,还可以按住“Ctrl”键并滚动鼠标滚轮来放大或缩小桌面图标的大小。如果您仍然无法调整桌面图标的大小,请尝试更新显卡驱动程序或尝试更改显示器的分辨率设置
怎么把桌面的图标缩小?
要将桌面图标缩小,你可以按照以下步骤进行操作:
首先,右键单击桌面上的空白区域,然后选择“显示设置”选项。
在显示设置窗口中,找到“缩放和布局”部分。
在这里,你可以调整“更改文本、应用和其他项目的大小”滑块来改变桌面图标的大小。
将滑块向左移动,图标就会变小。
你还可以尝试调整分辨率来进一步调整图标的大小。完成后,点击“应用”按钮保存更改。这样,你就可以成功缩小桌面图标了。
怎样将桌面图标变小?
我们打开电脑,进入电脑系统的桌面。
我们在桌面上,找到一个空白处。
然后使用鼠标的右键进行点击,出现右键的菜单。
我们在右键的菜单中,选择查看按钮。
我们点击查看后,我们看见有三个选项。
在大、中、小的选项中,我们选择小,桌面图标就缩小了。
桌面的图标怎么改小?
要改变桌面图标的大小,首先右击桌面空白处,选择“显示设置”或“个性化”。
在弹出的设置窗口中,找到“缩放与布局”或“调整分辨率”选项。
在此选项下,您可以调整屏幕显示的分辨率,高分辨率可以让图标变小,低分辨率则相反。点击“应用”后,系统会自动调整图标的大小。
如果您仍然不满意大小,可以通过鼠标右击图标,选择“查看”或“调整大小”来手动改变单个图标的大小。
这样,您可以在不同分辨率下自定义您喜欢的图标大小。
电脑桌面图标怎么变大或变小?
1、第一种方法:在桌面空白处右击,在出现的菜单栏中选择查看,
2、就可以出到三种图标大小供你选择,其中还有一些排版布局方式,
3、然后就可以将桌面快捷键图标变小了。
4、第二种方法:切换到桌面,按住键盘CTRL建,并且鼠标滚轮上下滚动就可以看到桌面图标随之变换,
5、接下来选择自己想要的大小就可以了。
”
如何将桌面的图标变小?
首先右击电脑桌面中的空白区域,然后点击查看并点击小图标就可以了。具体操作请参考以下内容。工具:Windows7系统华硕笔记本。
1、首先用鼠标右击电脑桌面中的空白区域。
2、然后点击查看。
3、接着选择小图标。
4、这样操作完成,就把电脑桌面中的图标变小了。【注意事项】:1、此方法适用于所有系统的电脑。2、请根据自身需要合理选择自己想要的图标大小。